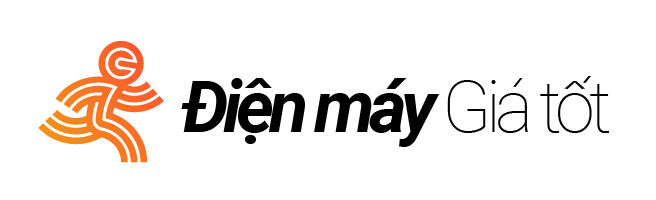Giao diện rê và nhả (Drag và Drop Interface) cung cấp một phương thức thuận lợi để:
- Mở một archive với WinZip
- Bổ sung, tinh chỉnh, di chuyển và cập nhật các file trong một archive
- Xuất file khỏi một archive
- Dùng một archive trong một chương trình khác.
Để biết thêm chi tiết bạn hãy cùng tìm hiểu các tính năng rê và nhả bổ sung có sẵn trong Windows.
1. Mở mật archive với giao diện rê và nhả
Để mở một archive với giao diện rê và nhả
- Nhấp lên archive trong Windows File Manager hoặc Explorer
- Trong lúc đang nhấn giữ nút chuột, hãy di chuyển trỏ chuột lên trên cửa sổ WinZip. Nếu bạn đã thu nhỏ tối thiểu WinZip, bạn có thể rê các file và biểu tượng đã bị thu nhỏ. Nếu bạn đang dùng Norton hoặc Central Point Desktops, bạn cũng có thể rê các file và các biểu tượng inactive WinZip.
- Nhả nút chuột. Điều này làm mở ra archive được chọn.
Lưu ý:
Bạn cũng có thể mở archive bằng cách nhấp đúp lên tên của một archive trong File Manager hoặc Explorer, bằng cách nhâp lên nút Open trong cửa số Win/ip chính hoặc bằng cách chọn Open từ menu xổ xuống file.
2. Thêm một file vào một archive với giao diện rê và nhả
Để thêm một file và một archive với giao diện rê và nhả
- Nhấp lên một file trong Windows File Manager hoặc Explorer.
- Trong lúc đang nhấn giữ nút chuột, hãy rê trỏ chuột đến cửa sổ WinZip. Nếu bạn đã thu nhỏ WinZip bạn có thể rê các file và biểu tượnq đã bị thu nhỏ. Còn nếu bạn đang sử dụng Norton hoặc Central Point Desktops, bạn cũng có thể rê các file vào các biểu tượng WinZip không hoạt động.
- Nhả nút chuột để nhả file.
Lưu ý:
Để thêm nhiều file vào một archive bằng cách sử dụng giao diện rê và nhả bạn hãy chọn các file mà bạn muốn trong File Manager hoặc Explorer trước khi rê chúng vào WinZip.
Bạn cũng có thể thêm các file vào một archive bằng cách sử dụng hộp thoại Add.
Bạn không thể sử dụng giao diện rê và nhả để thêm các file có phẩn mở rộng là ZIP, LZH, ARJ hoặc ARC (thay vì vậy hãy sử dụng hộp thoại Add).
Trong Windows 95 bạn có thể thêm các file vào một Zip mà không cần phải thoát Explorer chỉ cần rê các file mà bạn muốn bổ sung vào một file Zip ở bất cứ nơi nào trong Explorer.
3. Hộp thoại Install
Hộp thoại Install khởi đầu cho bạn hai chọn lựa
Hộp kiểm Save Configuration Information for Possible Uninstall xác định cho biết WinZip sẽ lưu thông tin về các nhóm chương trình, các biểu tượng, các file in hay không. Thông tin này được yêu cầu cho hoạt động uninstall vì thế nếu hộp kiểm này không được chọn bạn không thể sử dụng WinZip để Uninstall.
Hộp kiểm Minimize During Install xác định cho biết WinZip sẽ được thu nhỏ tối thiểu trong khi đang chạy chương trình install. Nếu hộp kiểm này không được chọn thì bạn có thể kích hoạt WinZip sau khi đã cài đặt bằng cách nhấp cửa sổ WinZip, bằng cách sử dụng Task List, hoặc bằng cách sử dụng các phím Alt-Tab. Nếu hộp kiểm này được chọn thì WinZip sẽ được thu nhỏ tối thiểu bởi thuộc tính “always on top” để bạn có thể dễ dàng tìm nó sau khi đã chạy xong chương trình cài đặt và thử trình ứng dụng mà bạn vừa cài đặt.
Nhấn nút OK để bắt đầu cài đặt. WinZip sẽ xuất tất cả các file vào một folder tạm thời, lưu thông tin cấu hình hệ thống và chạy chương trình cài đặt. Sau khi chạy chương trình cài đặt hộp thoại Install cho bạn hai mục chọn:
Hãy chọn nút radio View Configuration Options for Possible Uninstall để hiển thị hộp thoại Uninstall.
Chọn nút radio No Uninstall Wanted nếu bạn không muốn hủy cài đặt.
Nhấn nút OK sau khi đã thực hiện xong một chọn lựa.
Đón đọc phần 2 nhé!