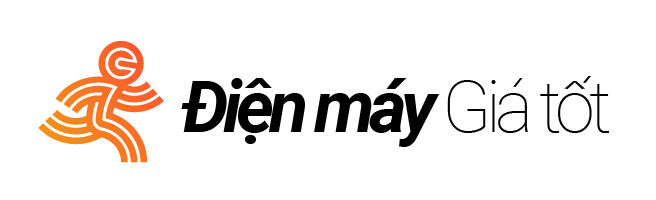Chắc chắn hầu hết người dùng máy tính đều hiểu rõ sự cần thiết của việc thường xuyên cập nhật chương trình phòng chống virus cũng như đề cao cảnh giác khi tải về các phần mềm từ Internet.
Tuy nhiên, phải làm sao nếu bạn không thể chắc chắn về tính an toàn của phần mềm mà mình muốn thực thi hay cài đặt? Thật đơn giản, bạn có thể thiết lập khả năng cài đặt “có hạn chế” cho bất kỳ phần mềm đáng ngờ nào bằng cách sử dụng một tính năng hữu ích trong Windows.
Tính năng này sử dụng ra sao?
Để khởi chạy an toàn một chương trình, hãy nhấp phải chuột lên biểu tượng (hay shortcut) của chương trình đó và chọn Run as. Lưu ý, trong vài trường hợp, bạn cần ấn giữ phím để thấy tùy chọn Run As khi mở menu nhấp phải. Trong hộp thoại Run As, bạn chọn Current user và đảm bảo rằng tùy chọn Protect my computer and data from unauthorized program activity được đánh dấu chọn. Sau đó nhấp OK.
Khi được thực thi trong chế độ này, chương trình có thể đọc các thông số cài đặt Registry, nhưng không thể thay đổi chúng. Ngoài ra, nếu đĩa cứng máy tính được định dạng theo NTFS thì chương trình này sẽ không thể thay đổi bất kỳ file nào gắn với tài khoản người dùng (profile) hiện tại, bao gồm các cookie và file tạm của trình duyệt, màn hình nền và thư mục My Documents. Bên cạnh khả năng bảo vệ máy tính trước các chương trình nguy hại được thực thi trong hệ thống thì tùy chọn này chắc chắn sẽ ngăn cản vài ứng dụng “nghiêm túc” khi có nhu cầu lưu lại cài đặt hay file vào những thư mục nêu trên. Do đó, chỉ nên áp dụng tùy chọn này cho các phần mềm với lai lịch không rõ ràng hay bạn chưa từng sử dụng.
Không những thế, khi bạn khởi chạy trình duyệt Internet Explorer với tùy chọn Run as, các website sẽ bị vô hiệu hóa khả năng ghi lại dữ liệu trên đĩa cứng nên máy tính cũng sẽ an toàn hơn. Cũng cần lưu ý, ở chế độ này, bạn không thể sử dụng IE để truy xuất đến bất kỳ website được bảo mật nào (bắt đầu bằng “https://”). Tương tự, một vài lệnh (chẳng hạn như “Open Link in New Windows” trong menu ngữ cảnh) cũng sẽ không hoạt động.
An toàn với Safe mode
Một ngày nào đó bỗng dưng chiếc máy tính thân quen của chúng ta trở chứng, không chịu khởi động trơn tru để nạp hệ điều hành với giao diện màn hình quen thuộc… Có nhiều lý do dẫn đến điều này.
Sau khi đã loại trừ nguyên nhân từ phần cứng, đừng vội can thiệp bằng cách format ổ đĩa để cài lại hệ điều hành bởi Windows đã chuẩn bị cho người dùng một cách khắc phục an toàn thông qua Safe mode.
Có thể vì bạn đã cài vào máy nhiều phần mềm mới, nạp driver cho thiết bị nào đó và xung đột xảy ra. Hãy tái khởi động máy, khi nhận thông báo Please select the operating system to start, hãy ấn phím F8 để bước vào chế độ khởi động với Safe mode, với chế độ này hệ điều hành chỉ nạp vào chương trình những file và trình điều khiển thiết bị căn bản cần thiết nhất. Những gì được coi là thừa sẽ không nạp lên. Sau khi vào được Windows, có thể từ môi trường đồ họa đó xử lý sự cố, cũng có thể vào được Safe mode, kế tiếp chỉ cần tái khởi động máy lại là xong. Với Windows thì chế độ Safe mode bao gồm:
■ Safe mode: Nạp driver và các file thiết yếu nhất như đã trình bày.
■ Safe mode with Networking: Chạy dưới chế độ này, ngoài việc nạp file, driver như thông thường, sẽ có thêm các dịch vụ giúp chúng ta có thể làm việc trong mạng.
■Safe mode with Command Prompt: Tùy chọn này cho phép chạy chương trình và gọi thêm file cmd.exe để hoạt động trong môi trường giao diện dòng lệnh, tất nhiên người dùng phải thông thạo các lệnh trên DOS.
■ Enable Boot Logging: Tất cả những trình điều khiển thiết bị và dịch vụ được nạp lên sẽ ghi lại trong file có tên ntbtlog.txt rất hữu ích để chúng ta có thể đọc và tìm ra chính xác nguyên nhân gây trục trặc cho hệ thống.
■ Enable VGA Mode: Khởi động và nạp driver căn bản của Windows cho card tăng tốc đồ họa. Nó khá hữu dụng để xác định có phải trước đó bạn đã cài một driver mới cho card tăng tốc đồ họa và đó chính là nguyên nhân gây ra sự cố.
■ Last Known Good Configuration: Máy tính được khởi động và dùng các thông tin trong Registry mà Windows.lưu lại từ lần tắt máy hoàn chỉnh gần đây nhất.
■ Directory Service Restore Mode: Khởi động và có thể phục hồi qua System Restore.
■ Debugging Mode: Có thể phục hồi thông qua Remote Install Service.
Mặc định của việc chạy chương trình Safe mode là ô sáng nằm ở phần khởi động Windows một cách bình thường, do vậy, muốn chọn một trong tám cách nói trên phải dùng phím mũi tên để di chuyển đến rồi nhấp Ẹnter. Khi máy đã vào được Safe mode, việc tìm nguyên nhân, khắc phục hậu quả để hệ điều hành hoạt động trở lại sẽ nhẹ nhàng hơn là cài đặt mới hệ điều hành. Tất nhiên đó là những lỗi, những xung đột không quá nghiêm trọng mà Windows còn có thể khắc phục!